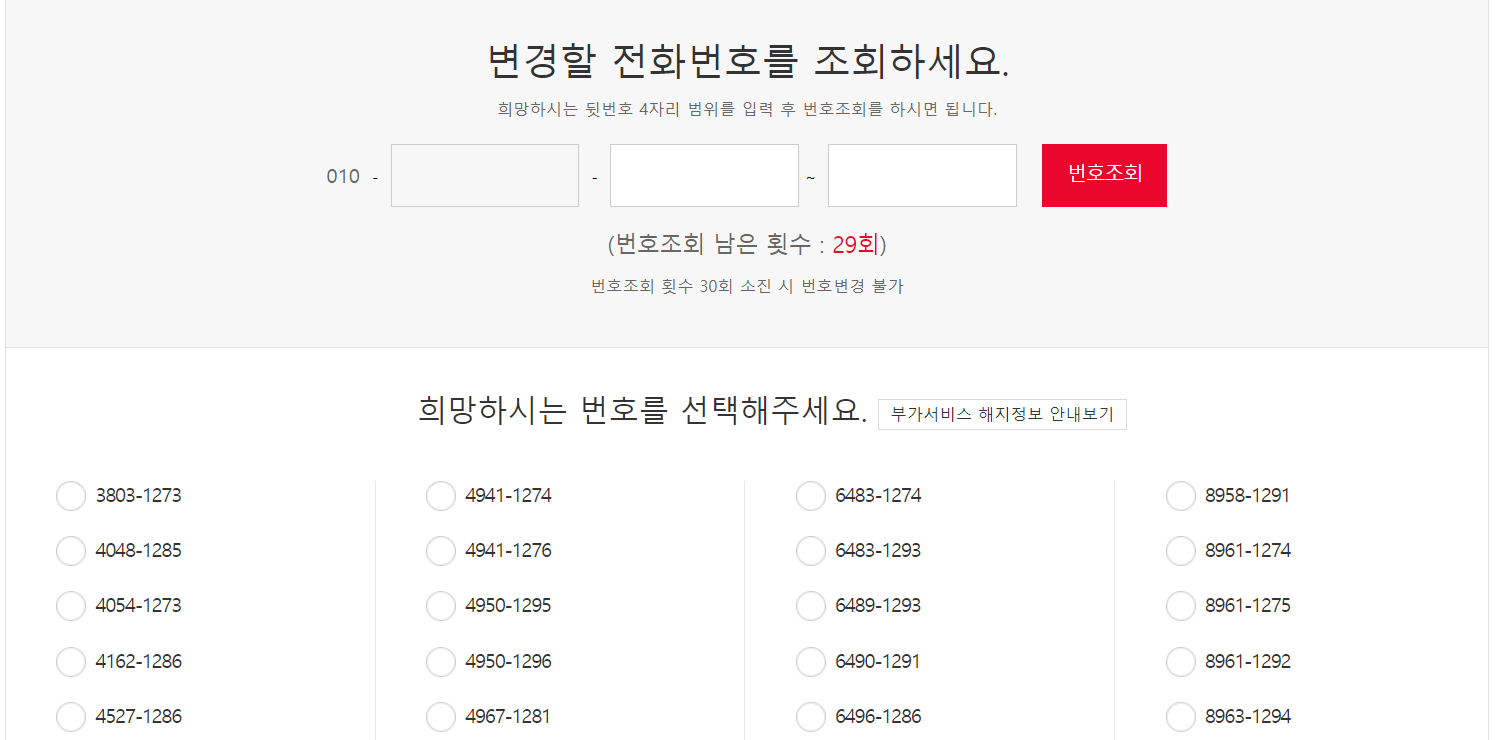휴대폰을 이용해 TV로 미러링하는 것과 같지만 윈도우에 연결하면 윈도우 컴퓨터를 이용해 갤럭시를 제어할 수 있다. 지원되는 항목에 대한 짧은 메시지 알림을 읽고, 회신하고, 최근 사진을 보고, PC에서 전화를 걸거나 받을 수 있습니다.
Windows에 연결할 수 있는 제품은 무엇입니까?
연결 가능한 Samsung Galaxy 제품은 Samsung Galaxy S9부터 사용할 수 있습니다. 지원되는 제품에 대해 자세히 알아보려면 아래 링크를 클릭하십시오.
Phone Link 앱 환경에 대해 지원되는 장치 – Microsoft 지원
앱은 Link to Windows가 사전 설치된 Android 9.0 이상을 실행하는 일부 시장의 Android 및 HONOR 장치에서 사용할 수 있습니다. 참고: Android 기기에서 Android 11.0 이상을 실행 중인 경우 다중 앱 환경을 사용할 수 있습니다.
support.microsoft.com
Windows에 연결하는 방법
1. 윈도우 설정
Windows에 연결하려면 Microsoft 계정이 있어야 하며, Windows를 Samsung Galaxy에 연결하려면 Windows 사용자 계정이 Microsoft 계정으로 로그인할 수 있어야 합니다.
1단계. 시작을 클릭한 후 설정 버튼을 선택합니다.

Step 2. 설정창이 나타나면 “폰(안드로이드, 아이폰 연결)”을 선택합니다.

3단계. “연결된 휴대폰”에서 “휴대폰 추가”를 선택합니다.

4단계. “PC에서 Android 전화 사용”에서 “시작하기” 버튼을 클릭합니다.

5단계. Windows 및 Connect 앱이 준비되었습니다. 체크박스를 선택한 후 “QR 코드에 연결”을 선택합니다.

Step 6. 고유한 QR 코드가 생성되면 팝업창이 나타나고 스캔 가능한 QR 코드가 표시됩니다. 이제 컴퓨터에 연결된 Samsung Galaxy 스마트폰을 준비합니다.

2. 삼성 갤럭시 스마트폰 설정
1단계. 빠른 패널 아래로 이동하여 “Windows에 연결”을 선택하고 Microsoft 앱이 팝업되면 “휴대폰을 PC에 연결”을 선택합니다.

2단계. 다음을 눌러 창에 생성된 QR 코드를 스캔합니다. 스마트폰에 Microsoft 로그인이 없으면 로그인하고 PC에 연결하기만 하면 됩니다.

Step 3. 스캔이 완료되면 “PC에 연결 중”이라는 메시지와 함께 연결이 설정되고 권한 단계가 허용됩니다. 자격은 다음과 같습니다.
- 내 연락처에 대한 액세스를 허용하려면 “Windows에 연결”을 설정하십시오.
- Windows에 연결하여 전화 통화 설정을 만들고 관리하도록 허용
- 장치의 사진, 비디오, 음악 및 오디오 설정에 액세스하려면 Windows에 연결을 허용하십시오.
- Windows에 대한 링크 허용을 설정하여 문자 메시지를 보내고 볼 수 있습니다.

4단계. 컴퓨터 설정이 완료되면 Windows와 연결이 켜짐으로 표시되고 계정과 연결된 컴퓨터의 이름이 표시됩니다.

창유리
이제 윈도우 화면에서 다양한 기능과 애플리케이션을 실행하고 메시지와 전화를 걸 수 있습니다. 사진은 압축된 상태로 출력되기 때문에 원본 이미지와 동영상 파일은 파일 공유 앱이나 USB를 통해 받아야 합니다.



마지막으로
업무 특성상 직장에서는 사용하지 않고 집에서는 사용합니다. 알림으로 폰을 볼 필요 없이 PC에서 바로 확인이 가능해 폰을 볼 필요가 없었다.
Windows에 연결된 상태에서 Samsung Galaxy의 갤러리 앱을 볼 때 원본 사진을 보거나 다운로드할 수 없는 것이 안타깝지만 때로는 실제로 이점이 있습니다.
포스팅할 상품을 카메라로 촬영하면 삼성 갤럭시 스마트폰으로 촬영해서 포스팅합니다.
원본 사진은 올리기에는 용량이 크기 때문에 포토샵이나 룸라이트를 이용해서 이미지 파일 크기를 줄여서 필요하지 않습니다.
모두 사용해보고 편리함을 즐기시기 바랍니다.
어떤 도움
도움이 되셨다면 구독과 좋아요 부탁드립니다.
좋아요와 구독은 저에게 큰 힘이 됩니다.
감사해요 🙂
 ch+ 채널 추가 및 카카오톡 마이뷰에서 모으기
ch+ 채널 추가 및 카카오톡 마이뷰에서 모으기